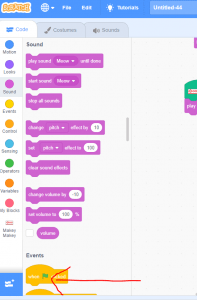When discussing New Year’s resolutions with my family this year, my son suggested creating a theme and shared a video with me that had me change my yearly #oneword practise to #onetheme. Given that 2020 has been one of the most challenging and usual years I’ve experienced, I thought I would change course this year and focus on a theme for 2021. When choosing a theme, the video instructs you to chose a theme that is “broad, directional and most important resonant” and offers suggestions (see image below).

The word that most resonates with me moving forward this year is well-being. I spent some time thinking about what well-being meant for me as well as thinking about what would help me most effectively navigate this new year bringing joy, peace and happiness. I created a graphic organizer using Canva (see image below); however, if you are creating your own image or having students create one you could use any program from Jamboard to Google Drawings. The focus on the #onetheme is to focus on growth and adaption based on how the year progresses.
In the New Year, I hope to model this with students as I will be working with them to create Goals in myBlueprint. We will begin by watching the video and spending some time thinking about possible themes. From there, we will create images to go along with the themes, which can then be added as a portfolio item into myBlueprint. Finally, students can create goals in the platform based on the images.